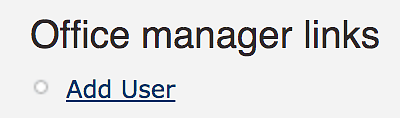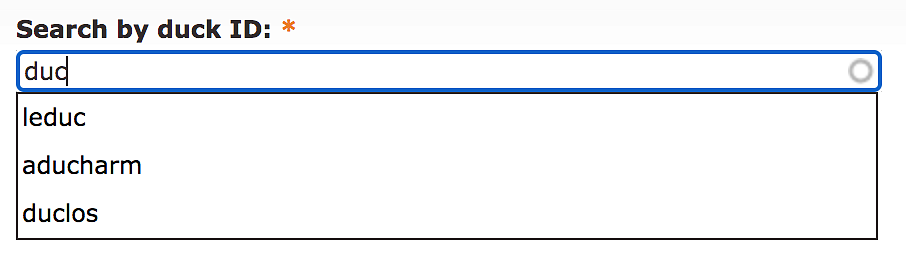CAS Profiles Administrators assist others in their department with CAS Profile updates.
If you are one of these people, below are a few tips to keep in mind when working on CAS Profiles for other faculty, staff, or students.
Editing Profile Information Tips
- When editing list item fields, always use cmd+click (Mac) or ctrl+click (PC) to select or deselect items to avoid accidentally removing selections from the profile.
Make sure when editing another person's profile sections that you are selecting their content and not your own. You can tell who's profile section you are working with by the Duck ID listed at the top of the page:
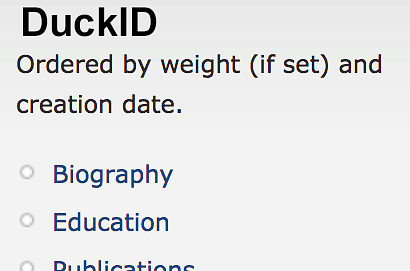
Creating New Profile Sections
Create a new profile section and then scroll to the bottom of the page and click the “Authored by” link to expand it and type or paste in the Duck ID of the user you are creating content for.
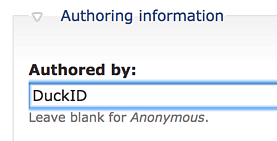
- Next, change the “Type” to Biography, or whatever content type you need to create, and then the content can be edited the same as any other content.
Removing Profiles From Your Site
All profiles on our Drupal sites are generated dynamically based on the information from the CAS Profiles site. This means that profiles are not modified from the Drupal sites but only on the CAS Profiles side. To remove a profile:
Find the user you need to delete, either by clicking one of the links in the left-hand menu and finding the person's name in that list, or by typing in their Duck ID after the URL, like this: https://casprofile.uoregon.edu/DuckID. Once you find the profile on the CAS Profiles site that needs removed, click their user name, and click the Edit link:
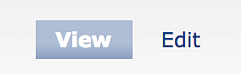
Click the Information link:
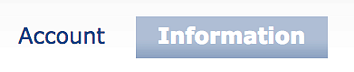
- Remove your Department or Programs from the following sections by holding down the Cmd (Mac) or Crtl (PC) + then clicking your Department or Program names from the lists:
- Departments
- Affiliated Departments
- Programs, Research, and Outreach
- Save that user's profile to remove them from your site.
The removal generally takes less than an hour to display on your site, however, it may take up to 24 hours or you may need to clear your cache to see the changes.
Adding a New Person to CAS Profiles
Most people in your department should already be in the CAS Profiles system, however, occasionally you may need to add a new user. To do this you will look in the Office Managers menu, usually located on the right side of the page and click the "Add User" link.
Then you will type in the user's Duck ID, which is usually the same as their email, into the search bar. When you see their Duck ID, click it, then click save:
Once you have clicked the save button, you will either get a message saying the new user account for the Duck ID has been created —

— or you will get a message saying that the Duck ID already exists:

In either case, you can click on the Duck ID link to view the user profile and make changes or additions just as you would for an existing user.
Importing a List of Profiles
If you have a large batch of 10 or more faculty and/or staff that need to be imported into the CAS profiles system, you can email webservices@uoregon.edu your list of new profiles in an Excel file. This list must contain the following information:
- First Name
- Last Name
- @uoregon email address
- Title(s)
- Department(s)/Program(s)
- Affiliation (Faculty, Staff, etc.) – Note: This category is only used on the back end as sorting tool when setting up the listing pages and is not displayed on the profile when viewed on your site.
If you want the new profiles to be more useful, you can also include the following information if available:
- Photo
- Biography
- CV
- Faculty website
- City (office location – Eugene, Portland, etc.)
You can download the example faculty staff list file to use as your template base.